| |
SINAMICS G120 - TIA Portal Configuration
Description: This tutorial teaches you how to configure SINAMICS G120 drive to communicate with CP1616 over PROFINETKeywords: SIEMENS, CP1616, PROFINET, SINAMICS, TIA Portal
Tutorial Level: INTERMEDIATE
Next Tutorial: siemens_cp1616/Tutorials/SINAMICS G120 - ROS Configuration
Overview
The goal of this tutorial is to configure both CP1616 and SINAMICS G120 drive unit for PROFINET communication by means of TIA Portal.
Introduction
SINAMICS G family is described as "Converters for Basic to Mid-Level Requirements" meaning mostly speed controled drives (pumps, mills, fans, etc). Even despite the fact that precise position control is not possible as with SINAMICS S family, SINAMICS G drives might be also useful for industrial robotics related applications at least for control of conveyor belts. Since it is possible to configure these drives entirely in TIA Portal, we decided to add simple demo example including PROFINET communication with CP1616.
Software requirements:
Following version of software will be used:
TIA Portal Version V13 SP1 Update 5
SINAMICS Startdrive V13 SP1 Update 1
Visit Siemens Support site for further details about these products.
System overview
Tutorial system consists of:
- PC with CP1616 running Ubuntu 14.04 LTS
- SINAMICS G120 CU240E-2PN-F
- Power module PM240 IP20
- Siemens induction drive 1LA7 - 0.37kW, 0.63A, 1500ot/min
Hardware configuration is shown in the picture below:
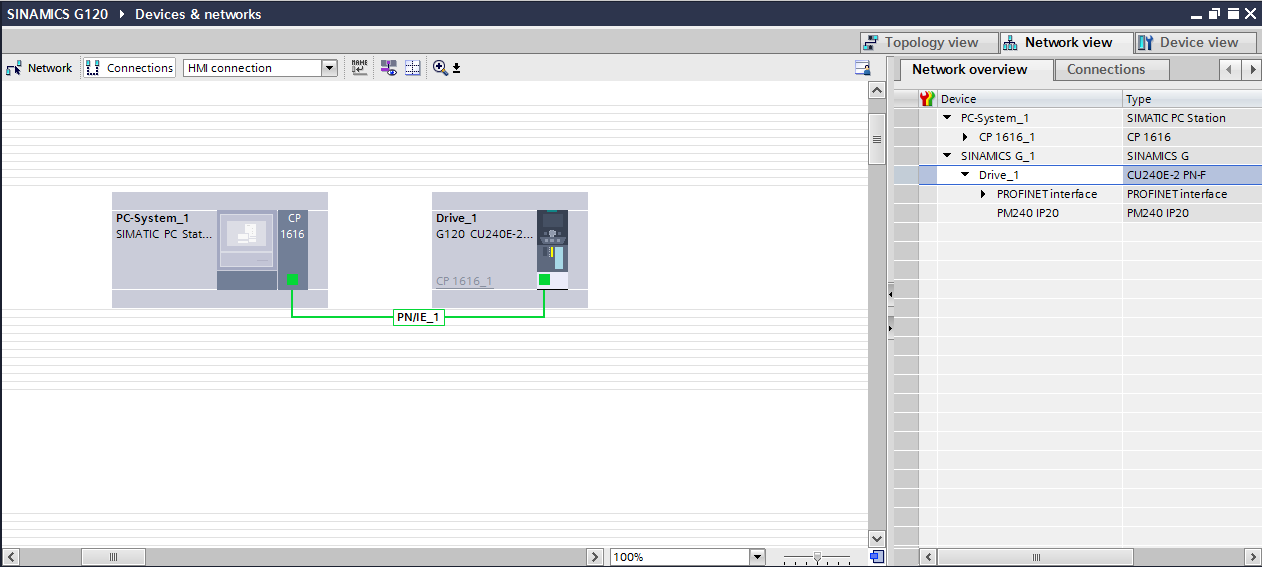
TIA Portal setup
The archive of tutorial project is available here. (Please use TIA Portal "File" ->"Retrieve" option to extract the files).
If you have successfully added PC station with CP1616, your SINAMICS G control unit + power module and set up Ethenet addresses properly, it is time to configure PROFINET communication details. In this simple tutorial example we will control speed of a drive with very basic Standard Telegram 1 PZD-2/2. Telegram 1 consists of 2 words = 4 bytes in both transmit and recieve direction and as you can see in Cyclic data exchange label, TIA portal automatically assigns partner data addresses in CP1616 for it. It is very important and we will need these addresses in later configuration on Linux side.
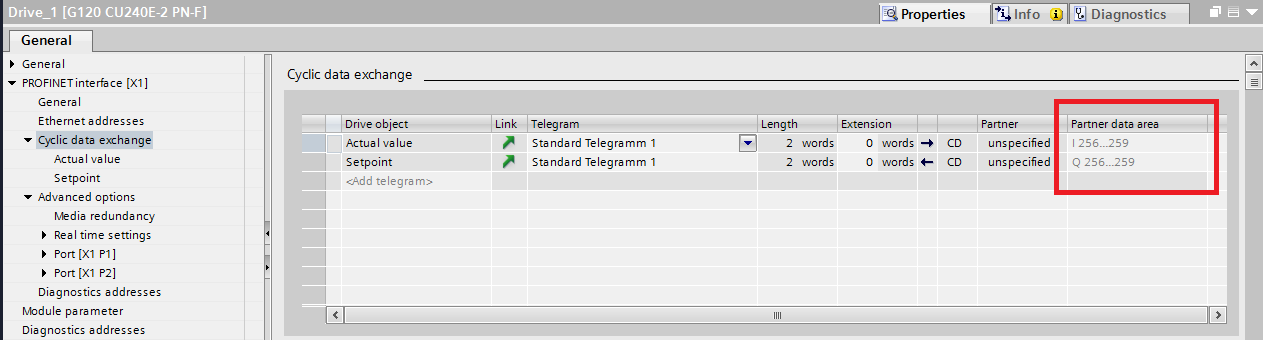
Next step is to explicitly set ports for mutual communication - in this case CP1616 Port1 is connected directly to SINAMICS G120 Port1:
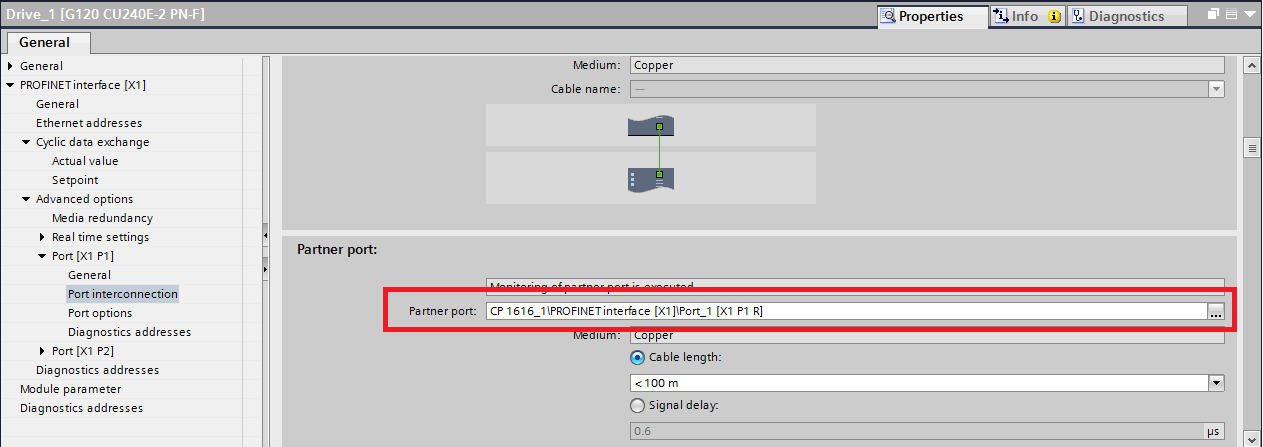
You can also disable inactive ports or set webserver for further diagnostic purposes, but the rest of PROFINET configuration should be fine as set by default.
Compile and download existing configuration to boh CP1616 and SINAMICS G drive unit and proceed to commissioning part of configuration. Connect to Drive unit (go Online) and launch Commissioning Wizard as shown in the picture below:
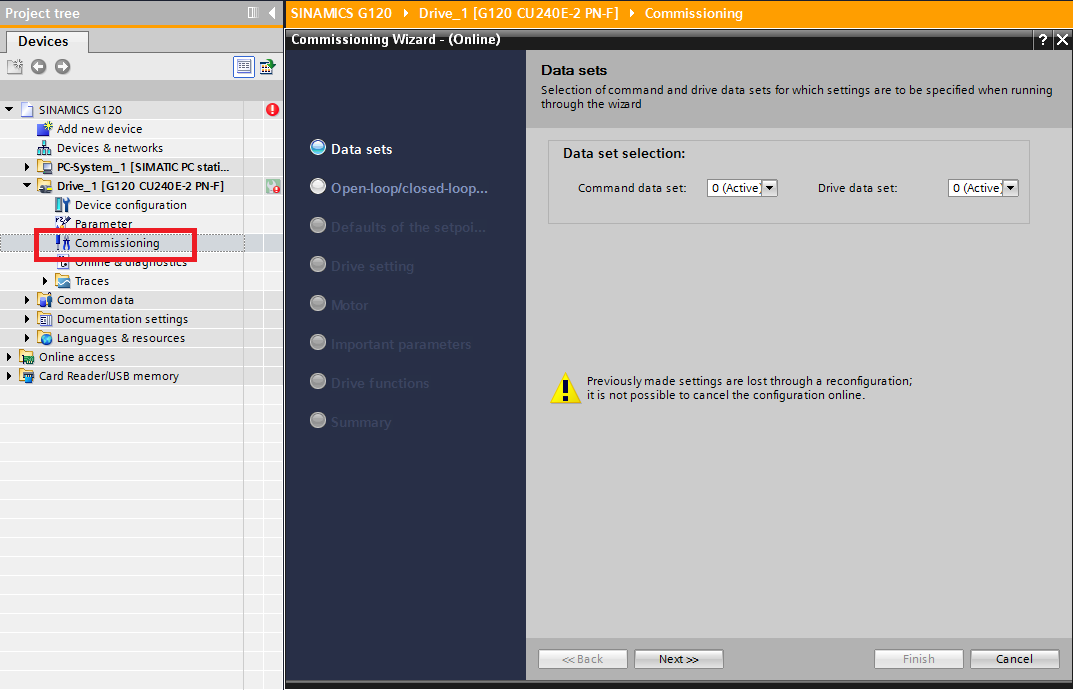
Configure your drive to suit your needs, finish Wizard and proceed to Control Panel to perform initial motor measurements and optimizations. Do not download anything to Drive!
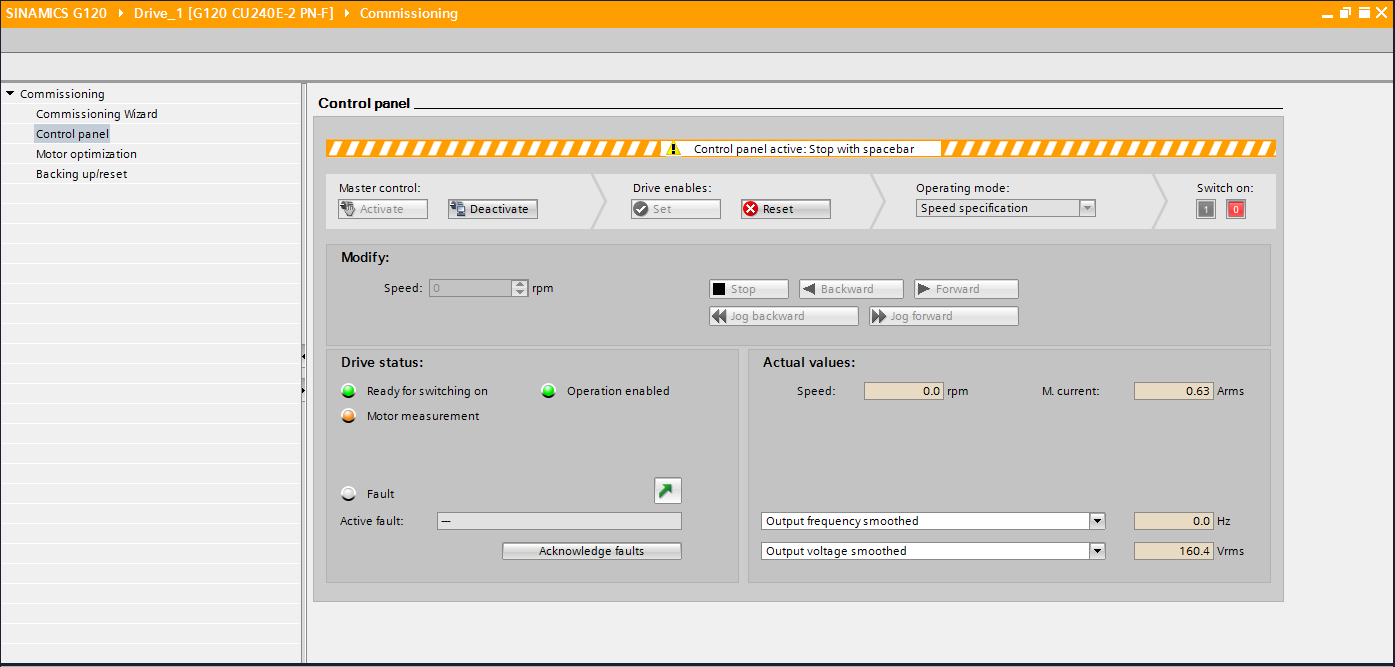
Right after you complete measurements and optimization, your drive is ready for operation and even for PROFINET communication. If the system does not report any errors, test speed control using control panel interface. Again, do not download anything to drive now, or it will return you back before commissioning step. Simple drive test using control panel interface is shown in the picture below:
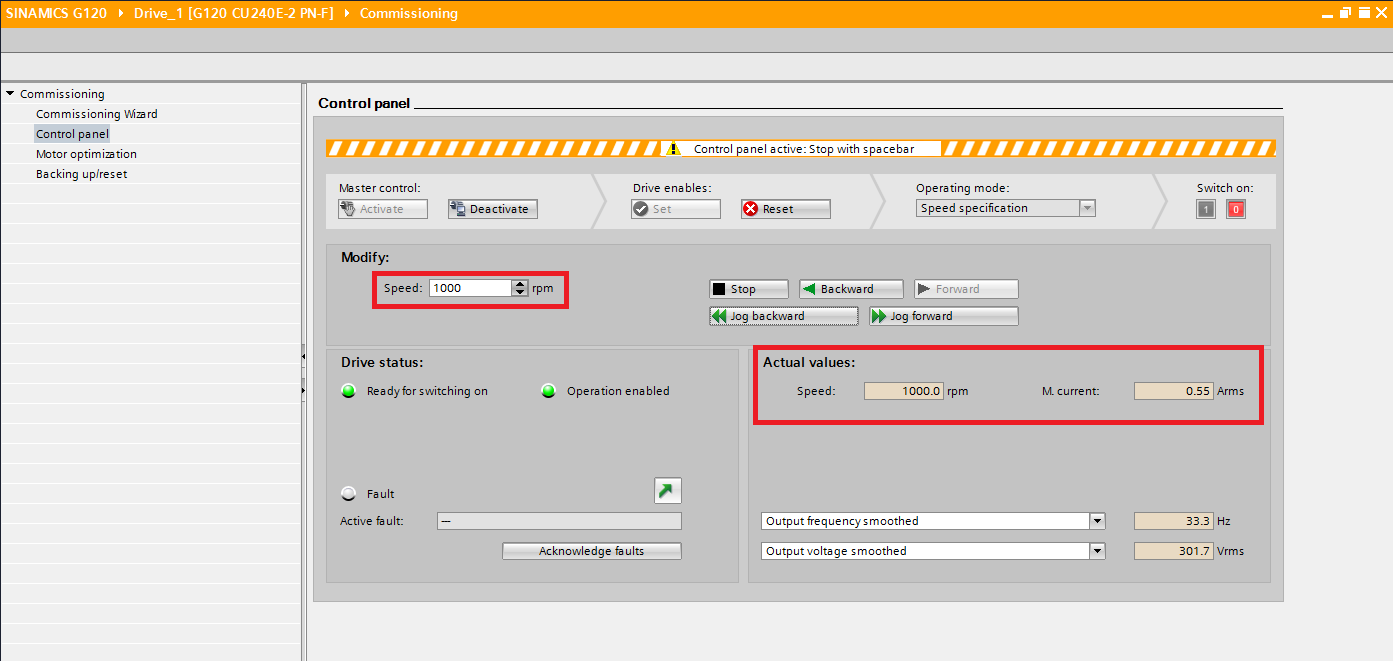
Label Parameters in Commissioning provides all important information for detailed setup of a drive. For example if you need to tune the dynamics you can adjust Ramp-up and Ramp-down time in Ramp-function-generator:
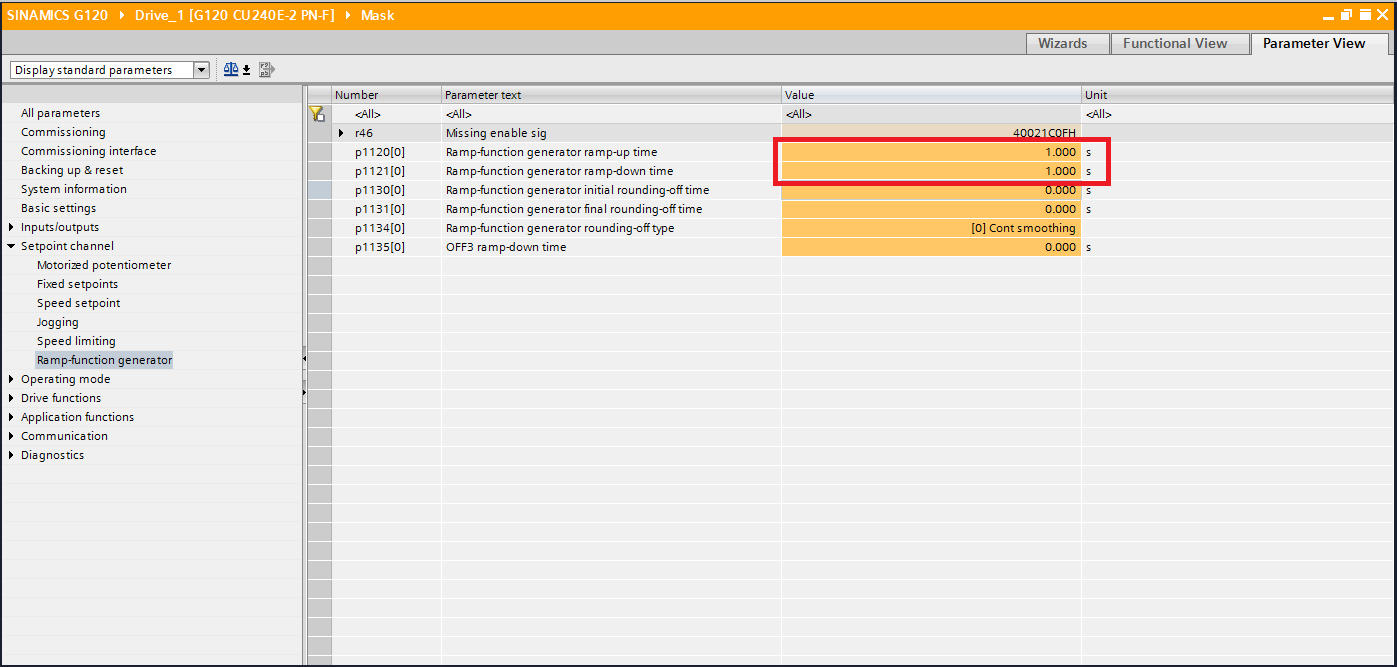
If you have successfully configured your SINAMICS G120 drive and CP1616, you are ready to learn how to configure .yaml and .launch files for your application.
Next tutorial: SINAMICS G120 - ROS Configuration







